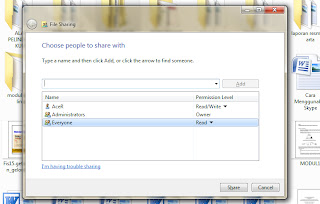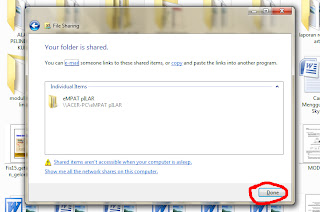Om Swastiastu
Yang terhormat
bapak/ibu guru selaku dewan juri
Teman-teman peserta lomba serta para hadirin yang saya hormati
Marilah kita panjatkan puji syukur kehadapan Ida Sang
Hyang Widi Wasa karena atas asung kerta wara nugraha-Nya, kita bisa berkumpul
dalam acara ini dengan keadaan sehat walafiat.
Pada kesempatan yang berbahagia ini perkenankanlah saya
untuk menyampaikan sebuah pidato yang betemakan Geopark Batur.
Sudah satu tahun lamanya semenjak Kaldera Gunung Batur
ditetapkan sebagai Global Geopark Network atau jaringan taman bumi global oleh
UNESCO, tepatnya pada tanggal 20 September 2012. Kaldera ini merupakan kawah vulkanik besar yang terbentuk
sekitar 22.000 tahun silam dan merupakan bagian dari Cincin Api Pasifik.
Berhasinya kaldera ini menjadi
bagian dari Global Geopark Network (GGN) bukamn merupakan perjuangan yang mudah. Empat tahun
lebih lamanya kaldera ini diperjuangkan oleh pemerintah dengan usahan dan biaya
yang tidak sedikit. Namun, setelah kaldera Batur resmi menjadi anggota GGN,
ternyat sampai saat ini belum banyak yang benat-benar paham mengenai Geopark
Batur tersebut. Jangankan ditingkat masyarakan rendah yang tidak mengenal
pendidikan, para siswa yang telah duduk di bangku SMA maupun SMK juga sebagian
besar belum mengerti jelas tentang apa itu Geopark sebenarnya. Padahal, selama 4 tahun ke depan yaitu sampai dengan
tanggal 20 September 2016, kaldera Gunung Batur akan terus dinilai UNESCO dari
berbagai indikator. Kalau kita dianggap tidak berhasil menerapkan Geopark
dengan benar, maka Kaldera Gunung Batur akan digugurkan dari keanggotaan GGN,
hal ini jelas sangan menghawatirkan.
Salah satu indikator yang menjadi penilain dari
UNESCO adalah dari sisi pendidikan, dimana UNESCO akan menilai bagaimana
geopark ini diperkenalkan ke sekolah-sekolah dan ke para murid untuk dijadikan penelitian.
Nah, disinilah peran penting para guru dan siswa untuk mempertahankan
keberadaan Geopark ini. Dalam proses belajar mengajar misalnya, kita bisa
menyertakan materi mengenai Geopark ataupun, kita bisa membuatkan kurikulum
kusus yang didalamnya membahas materi tentang Geopark batur. Selain itu para
siswa bisa diajak berkunjung langsung ke kawasan Geopark untuk mengetahui
bagaimana keadaan disana, sehingga para siswa bisa belajar sambil berlibur yang
dapat membuat proses belajar terasa menyenangkan serta siswapun dapat menangkap
pelajaran dengan lebih baik. Dengan cara-cara tersebut siswa akan lebih
mengenal tentang Geopark dan bisa menginformasikan kepada orang lain mengenai
Geopark Batur, sehingga Geopark Batur bisa tetap bertahan dalam keanggotaan
GGN.
Demikianlah
pidato yang bisa saya sampaikan. Semoga dapat bermanfaat bagi kita semua. Tak
lupa saya mohon maaf apabila dalam penyampaian pidato tadi ada kata-kata yang salah atau tidak berkenan.
Akhir kata saya tutup dengan prama shantih.
Om Shantih, shantih, shantih Om

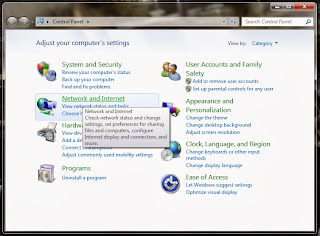







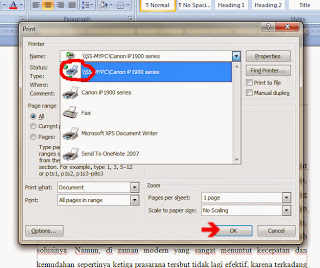






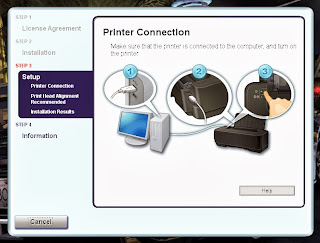




.jpg)